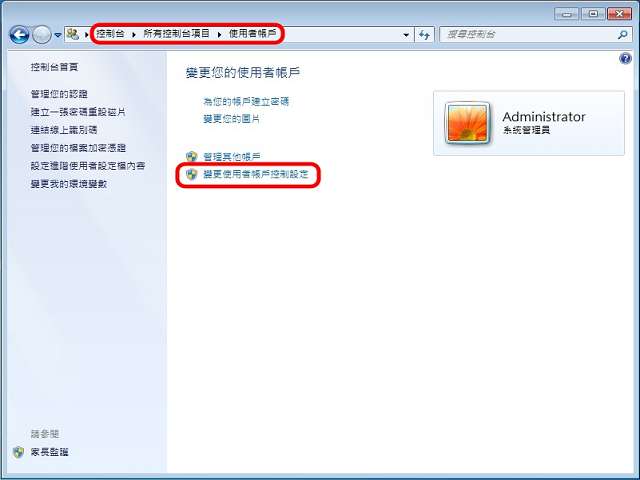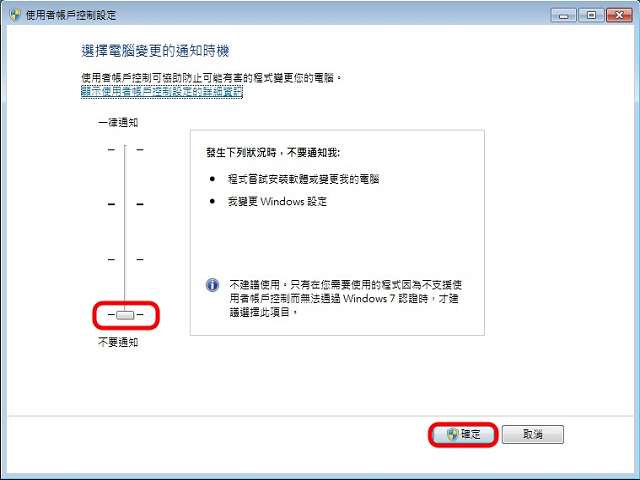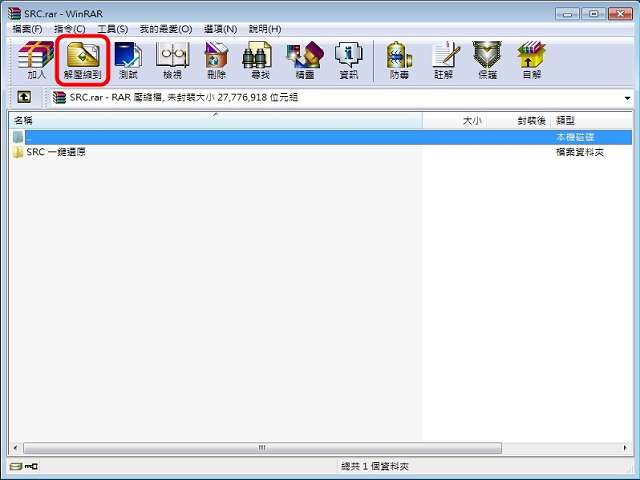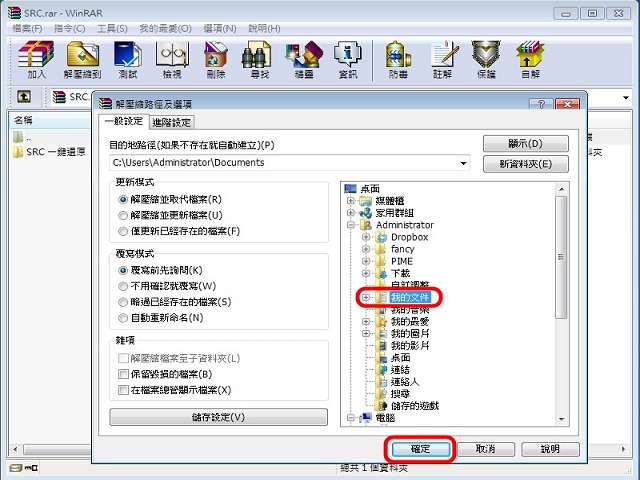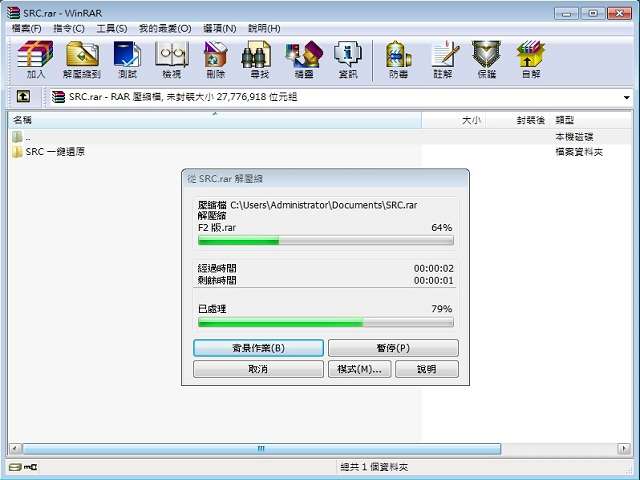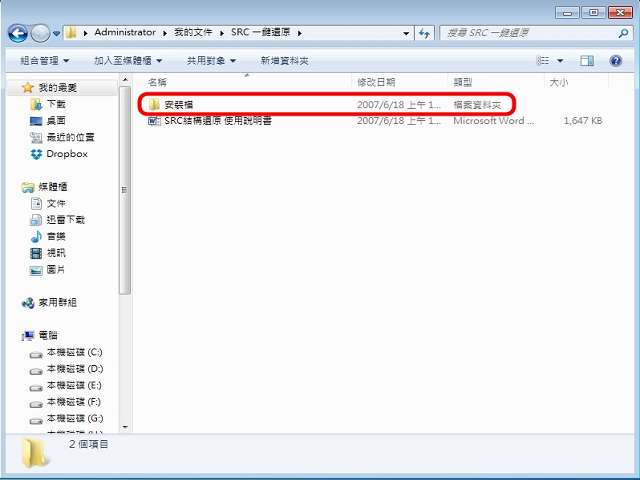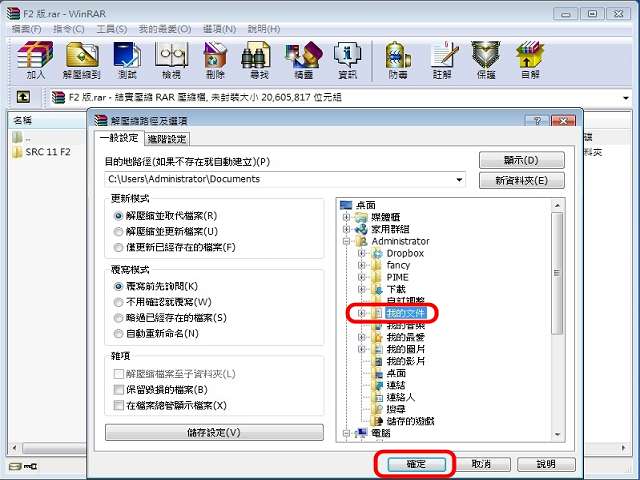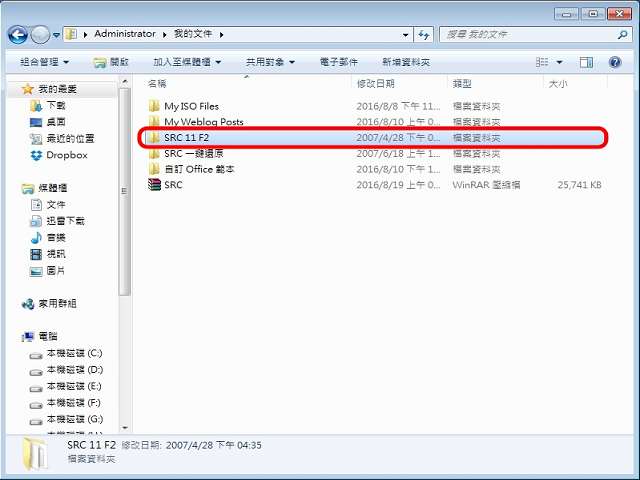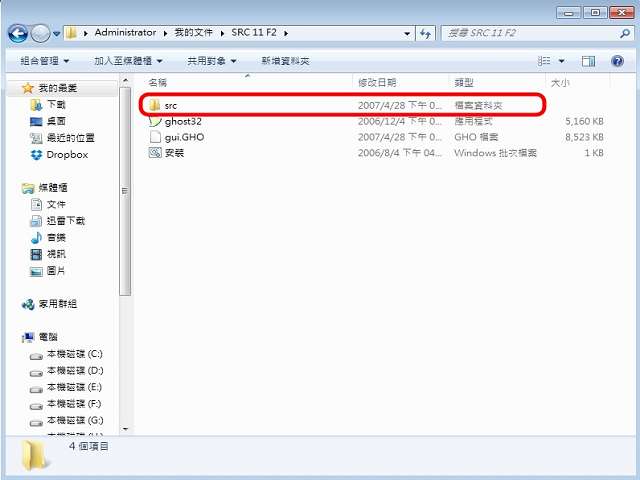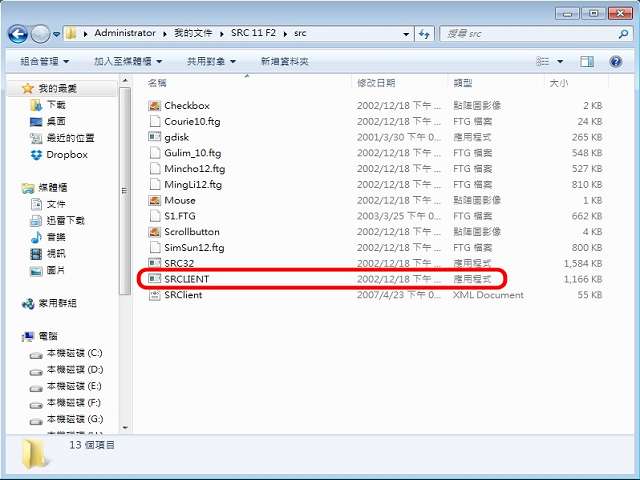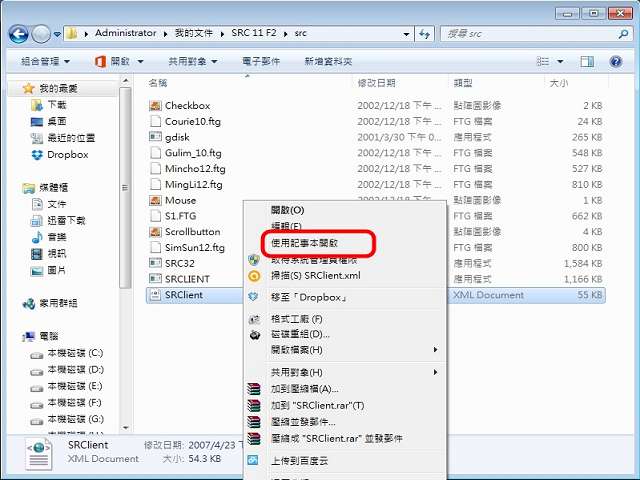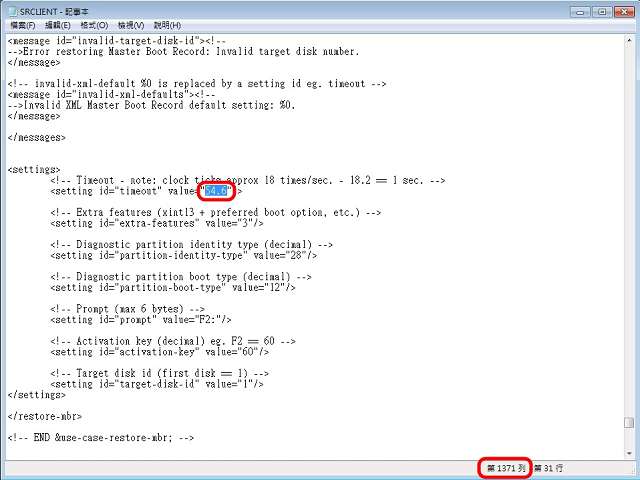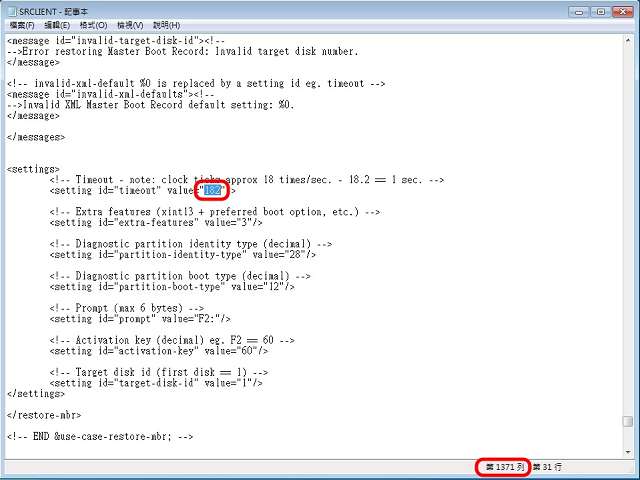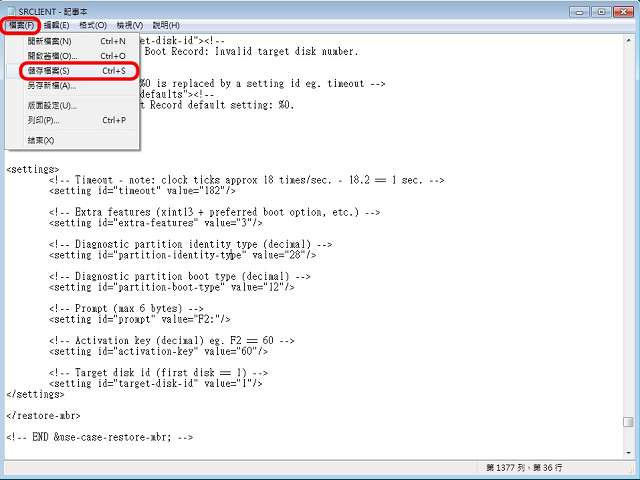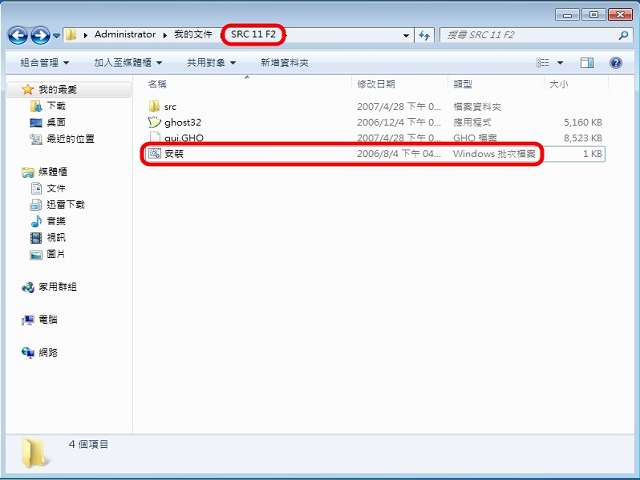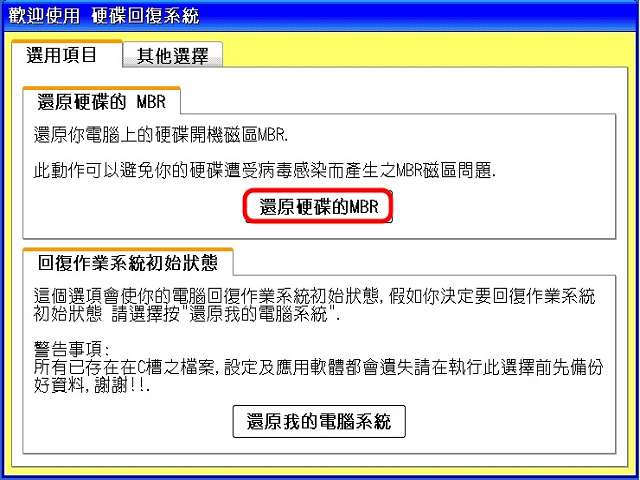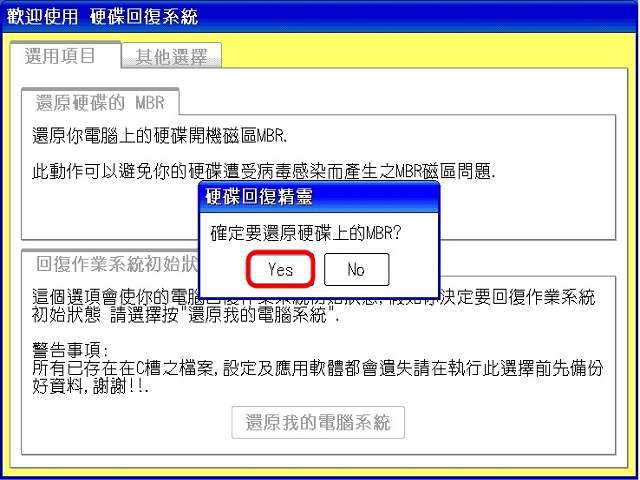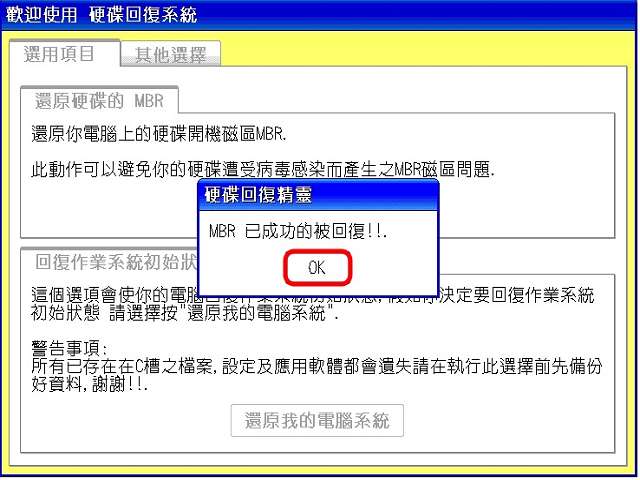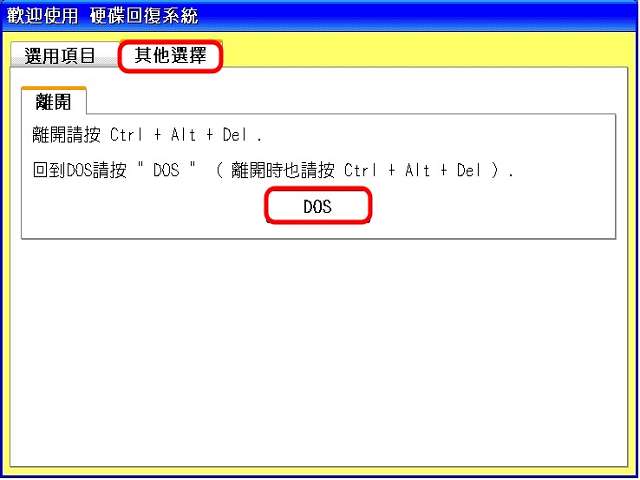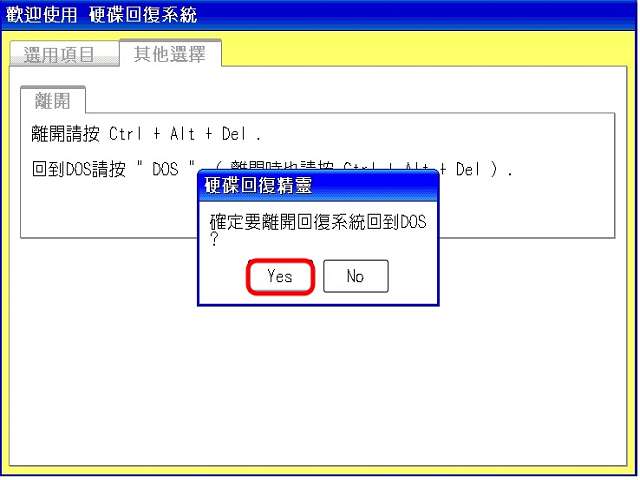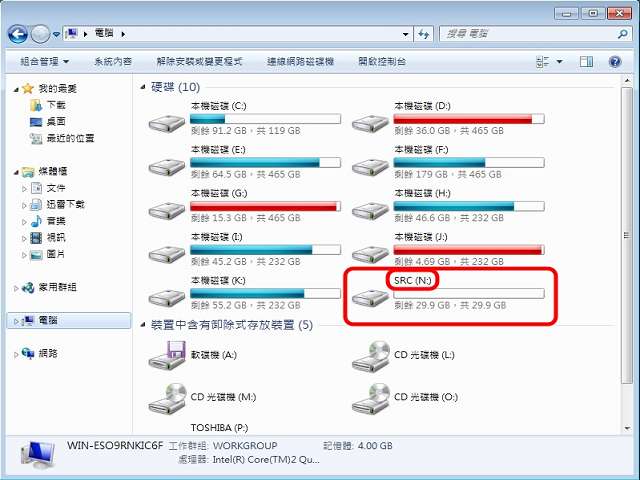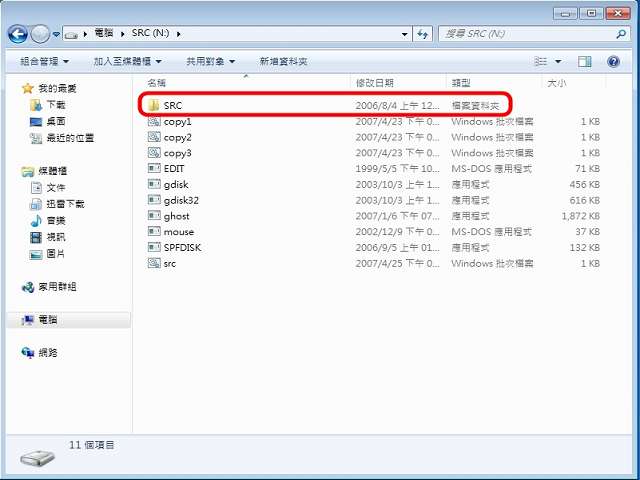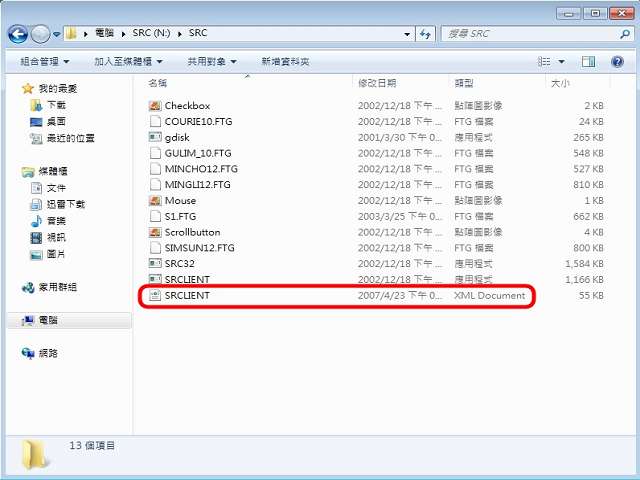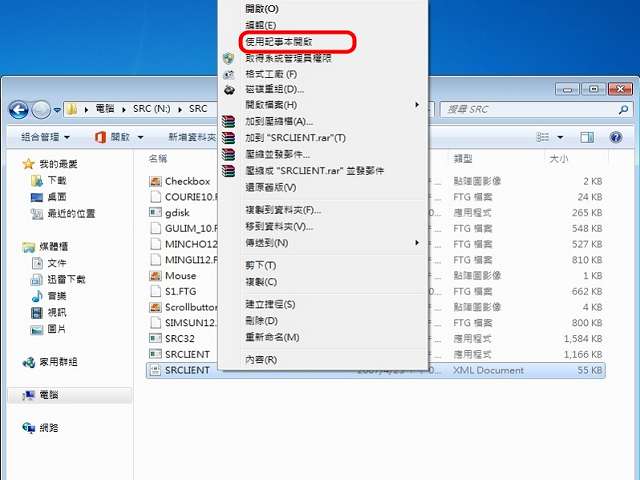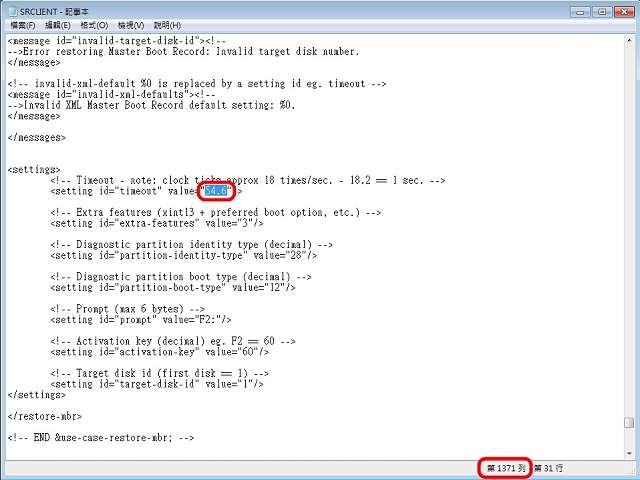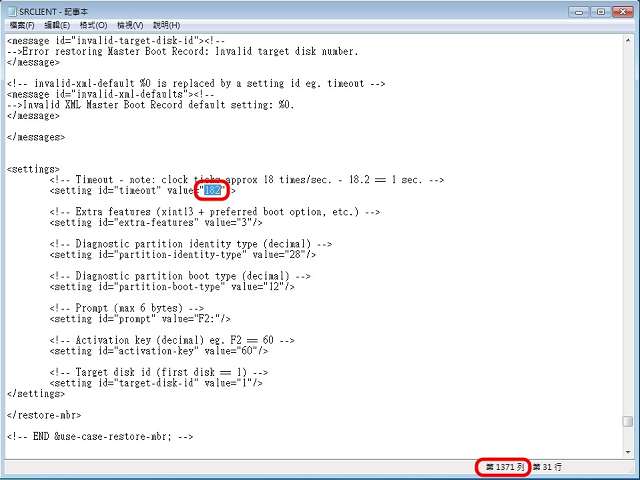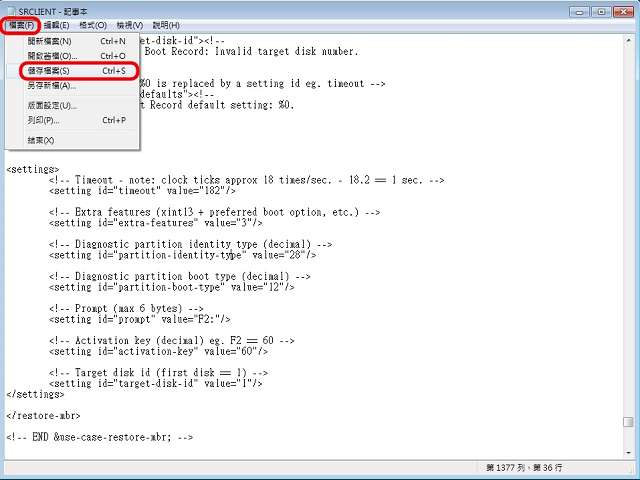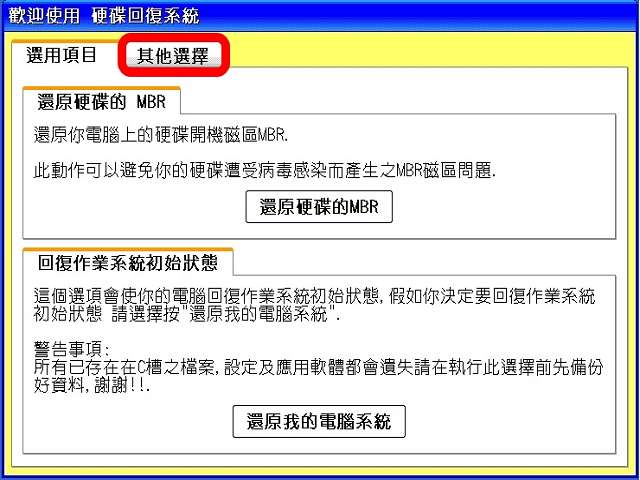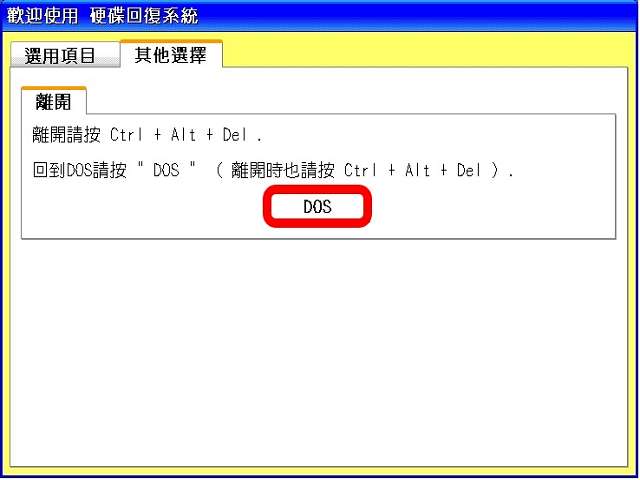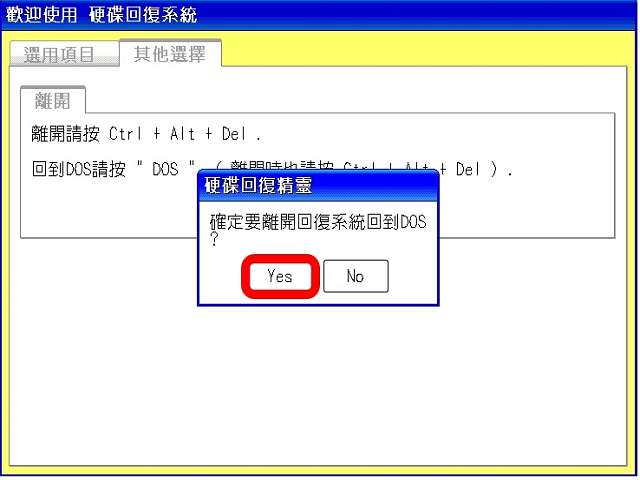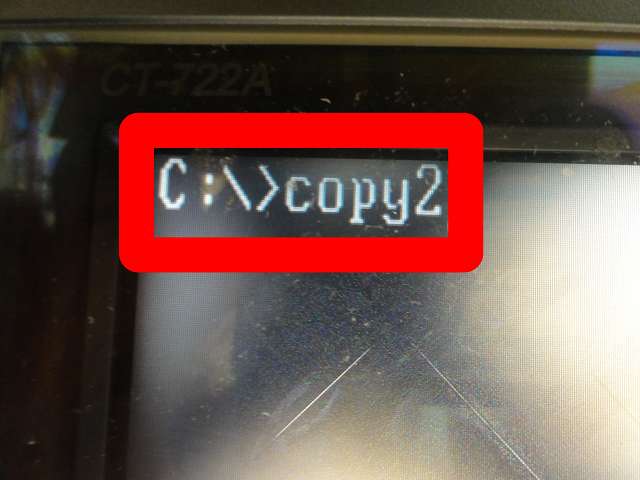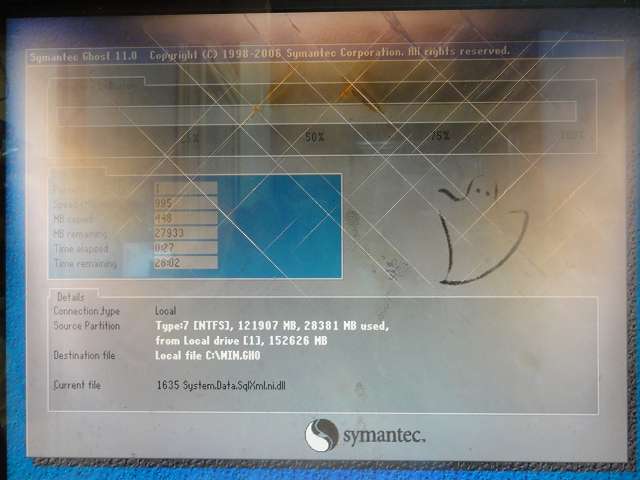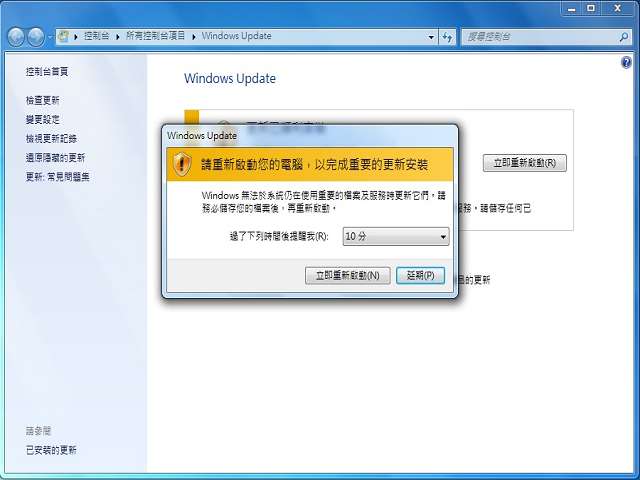很早以前就聽過SRC一鍵還原作業系統的方法,只是我沒有實際操作過,
因為我對重灌作業系統很熟練,所以就沒有特別想要學習這套方法,
不過最近秀萍姊託我買了電腦,而且這部電腦也可能被她帶出國使用,
如此一來,作業系統如有中毒…等閃失,就算打越洋電話,遠水也救不了近火。
於是著手研究網路上傳說中的SRC一鍵還原,經過幾台電腦的實際試驗後,
將它裝入秀萍姐的電腦中,又做了一張簡單的操作圖片貼在她的電腦主機上,
這樣就算她在國外遇上系統中毒或怪怪的,也能簡單地將系統還原成最初狀態。
然而網路上SRC的教學有些不完整或太過深入,忽略了一般User最基本的需要,
因此我重新製作一篇完整切合一般User需要的SRC作業系統一鍵還原分享文。
由於發軟體教學文章真的很累,文長圖多,不見得大家喜歡,甚至沒啥人氣!
不過熱情不滅,各位朋友若有需要,有此文參考,按圖索驥,一定成功!
1.由於Windows 7、8、8.1及10等,有UAC(使用者帳戶控制設定)管控選項,
UAC開啟時,會阻擋SRC的程式寫入系統磁碟,因此我們必須先將它關閉。
首先進入『控制台』→『使用者帳戶』→『變更使用者帳戶控制設定』後,
將控制橫條移至最下方(不要通知)處,點『確定』離開,之後需重新開機。
2.要說明的是,一顆實體硬碟可以分割成好幾塊磁碟區(partition),
通常第1顆硬碟的第1磁碟區存放的是Windows作業系統,
而SRC的還原備份檔案,基本上設定放在第1顆硬碟的第2磁碟區(如下圖紅框),
且必須將它格式化成FAT32的磁碟格式(※下圖第1顆硬碟只分割成2個磁碟區)。
至於如何分割硬碟及格式化磁碟等,網路搜尋就有眾多教學,不贅述了。
通常分割一塊20GB~30GB的磁碟區,用來存放系統還原的備份檔案都足夠了。
3.前往下列網頁下載SRC.rar到『我的文件』夾,下載完成後,
點擊SRC.rar二下,執行解壓縮。
4.點選『解壓縮到』。
5.點選『我的文件』後,點『確定』。
6.開始解壓縮SRC.rar。
7.解壓縮完成後,『我的文件』夾會出現『SRC一鍵還原』資料夾,請點擊進入。
8.進入『SRC一鍵還原』夾後,請點擊進入『安裝檔』資料夾。
9.請點擊『F2版』二下,執行解壓縮。
10.點選『解壓縮到』。
11.點選『我的文件』後,點『確定』。
12.解壓縮完成後,『我的文件』夾會出現『SRC 11 F2』資料夾,請點擊進入。
13.進入『SRC 11 F2』夾後,請點擊進入『src』資料夾。
14.進入『src』資料夾後,在『SRCLIENT』點滑鼠右鍵,再點選『內容』。
15.上方點『相容性』,勾選『以系統管理員的身分執行此程式』後,點『確定』。
16.在『SRClient』點滑鼠右鍵(可設定開機後,等待啟動一鍵還原軟體的時間);
17.再點選『使用記事本開啟』;
18.原則上,SRC在電腦開機後,螢幕提示按F2鍵的等待啟動一鍵還原時間是3秒,
然而許多User在3秒內都來不及按F2鍵,就一晃即過,為了避免造成遺憾,
我們可在SRClient檔中,修改SRC提示按F2鍵的等待啟動一鍵還原時間。
請將游標移到第1371列,看到這裡的timeout value就是提示等待時間,
其value值18.2等於1秒,而原設定的value值為54.6,等於3秒的等待時間。
19.我們將它的value值變更為182,
也就是開機後,螢幕提示按F2鍵的等待啟動一鍵還原時間是10秒,
10秒內應該夠您來得及按F2鍵啟動一鍵還原畫面了。
20.變更value值後,點『檔案』,再點『儲存檔案』,然後關閉視窗。
21.回到上一層『SRC 11 F2』資料夾,然後點擊執行『安裝』。
22.程式跑一下後,會出現如下的畫面,請點選『還原硬碟的MBR』。
23.請點選『YES』。
24.再點選『OK』。
25.之後點選上方的『其他選擇』,再點選『DOS』。
26.然後點選『Yes』,回到原『SRC 11 F2』資料夾的畫面。
27.請點選左方『電腦』後,會發現多一顆名稱是『SRC』的磁碟,請點擊進入。
28.進入『SRC』磁碟後,再點擊進入『SRC』資料夾。
29.找到類型為XML Document的『SRCLIENT』檔案。
30.在XML Document的『SRCLIENT』點滑鼠右鍵,再點『使用記事本開啟』。
31.將游標移到第1371列,你會發現timeout的value值依然為54.6,
因為我們之前改的value值只是寫入DOS開機系統的係數,
在SRC磁碟的備份還原系統中,timeout value值仍要作同樣的更改,
才能與開機系統匹配,否則提示按F2鍵的等待啟動一鍵還原時間依然是3秒,
這個部份99.9%的教學文都沒提到,有提到的,你一定也看不懂他的意思,
許多愛好組裝電腦的朋友在這裡卡關,不過各位若照我的圖說按表操課,
將前、後兩個檔案的Value值都改一樣,則你要幾秒就幾秒,一定成功!
32.承前述,我們將value值同樣變更為182。
33.變更value值後,點『檔案』,再點『儲存檔案』,然後關閉視窗。
34.請重新開機,螢幕畫面跑完硬體檢測後,在左上角或左下角會出現『F2:』,
它是提示在你要求的秒數裡,等待你按下鍵盤的『F2』鍵進入一鍵還原作業,
倘若你沒有在等待的秒數裡按下『F2』鍵,電腦就自動進入原來的開機程序。
由於我們尚未製作系統還原的備份檔,所以務必於提示時間裡按下『F2』鍵。
35.按下鍵盤F2鍵後,會出現如下畫面,請點選『其他選擇』。
36.請點選『DOS』。
37.請再點選『Yes』。
38.螢幕會跳進『C:\>』的畫面,
此時我們可以選擇copy1、copy2及copy3等三種壓縮率,備份系統還原檔案,
copy1:低壓縮率,檔案大,備份時間快,還原時間快。
copy2:中壓縮率,檔案適中,備份時間適中,還原時間適中。
copy3:高壓縮率,檔案小,備份時間慢,還原時間慢。
此例我們選擇中壓縮率,因此在『C:\>』後,輸入copy2,按『Enter』鍵。
39.出現這行『Press any key to continue』,請按鍵盤任意鍵,繼續執行。
40.螢幕會跳出如下備份還原系統檔案的畫面,請你去作其他事情,不必管它,
備份作業完成後,電腦會自動重新開機。
41.接下來我們談談如何將電腦的系統,還原為剛剛備份前的狀態?
請重新開機,在F2:提示等待的秒數裡,按下鍵盤『F2』鍵。
※系統還原會刪除C磁碟區的資料,若有重要資料,請記得還原前須作備份!
42.按下鍵盤F2鍵後,會出現如下畫面,請點選『還原我的電腦系統』。
43.螢幕會跳出如下還原系統檔案的畫面,請你去作其他事情,不必管它,
還原作業完成後,電腦會自動重新開機,回覆到最初備份前的狀態。
打完,收工!^^
謝謝觀賞!